Если Вам необходимо установить драйвера для устройств в процессе установки Windows 7, или например Вы не хотите создавать собственную учетную запись и не указывать имя компьютера.
Воспользуйтесь для этого предложенным ниже решением.
- Начните обычную установку Windows 7.
- Сразу после первой перезагрузки нажмите клавишу F8.
- Выберите пункт Безопасный режим (Safe Mode) и нажмите Enter ↵.
- При появлении окна о невозможности продолжить установку в безопасном режиме не нажимая кнопки ОК, нажмите ⇑ Shift + F10.
Установка драйверов.
5. В командной строке введите compmgmtlauncher и нажмите Enter ↵.
У Вас загрузится оснастка Управление компьютером (Computer Management).
6. Перейдите в Служебные программы → Диспетчер устройств (System Tools → Device Manager).
7. Щелкните правой кнопкой мыши на устройстве для которого необходимо установить драйвер и выберите пункт Обновить драйверы (Update Driver Software).
8. Выберите пункт Выполнить поиск драйверов на этом компьютере (Browse my computer for device software).
9. Укажите в поле Искать драйверы в следующем месте путь (Search for driver software in this location) путь к папке с драйверами и нажмите кнопку Далее (Next).
10. Закройте оснастку Управление компьютером (Computer Management) и командную строку.
11. Нажмите кнопку ОК в окне о невозможности продолжить установку в безопасном режиме.
Компьютер перезагрузится и продолжит установку в обычном режиме.
Включение встроенной учётной записи администратора, вместо создания собственной учетной записи.
12. При появлении окна ввода имени пользователя и имени компьютера нажмите ⇑ Shift + F10.
13. В окне команд введите команду compmgmtlauncher и нажмите клавишу Enter ↵.
14. Перейдите в Служебные программы → Локальные пользователи и группы → Пользователи (System Tools → Local Users an Groups → Users)
15. Щелкните правой кнопкой учетную запись Администратор (Administrator) и выберите Свойства (Properties).
16. Откроется окно Свойства: Администратор (Administrator Properties).
17. На вкладке Общие (General) снимите галочку Отключить учетную запись (Acount is disabled) и нажмите кнопку OK.
18. В командной строке введите explorer и нажмите Enter ↵.
19. В командной строке введите taskmgr и нажмите Enter ↵.
20. Выделите приложение msoobe правой кнопкой мыши и нажмите Снять задачу (End Task) → Завершить сейчас (End Now).
21. Подождите немного и Windows самостоятельно загрузится на рабочий стол.
22. Закройте Диспетчер задач Windows (Windows Task Manager), окно команд, настройте расположение сети и перезагрузите компьютер.
Вот и все Ваша Windows готова к работе.
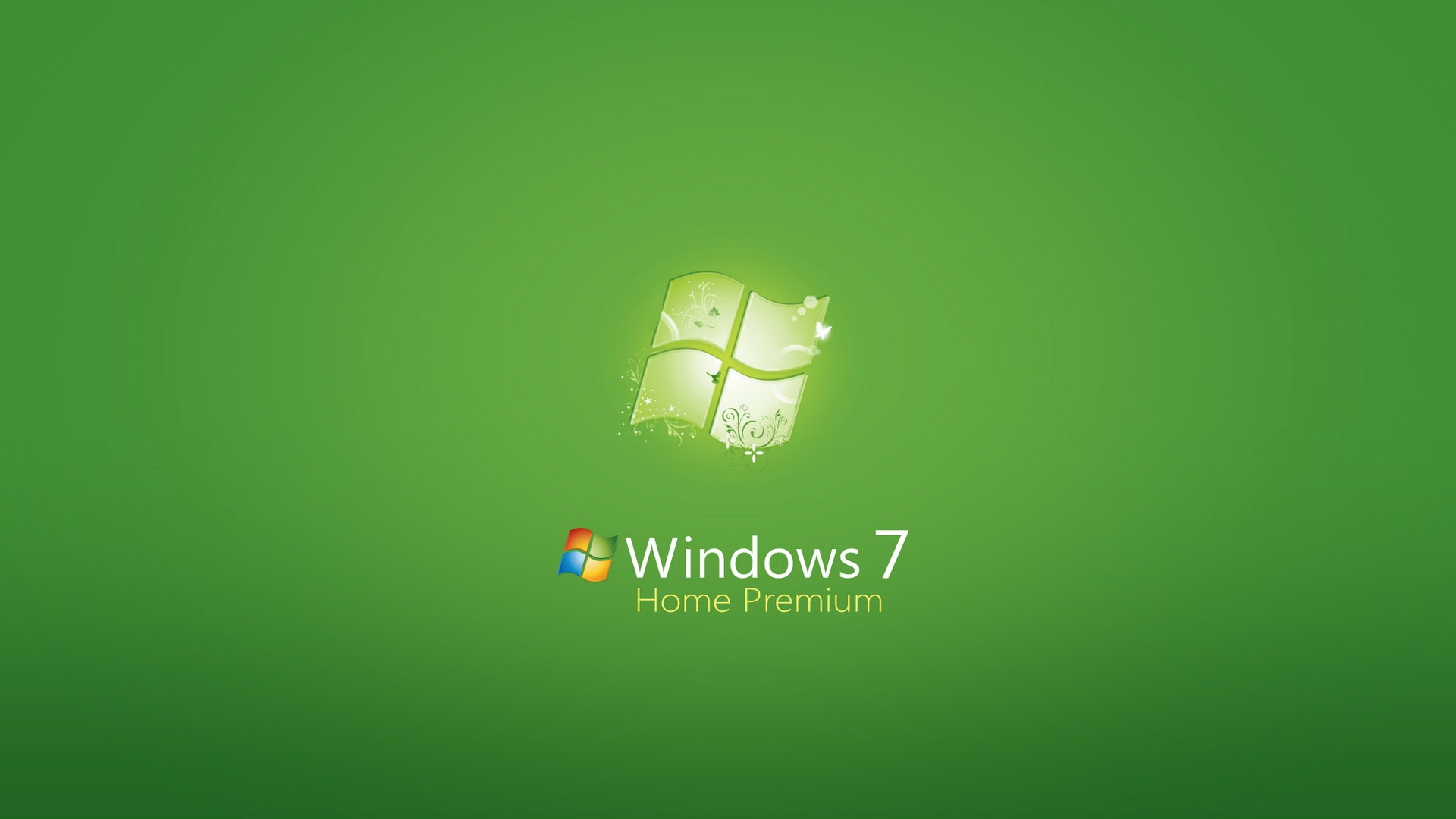


Привет Вова, давненько я сюда не заходил, а сайт то обновляется, хорошеет потихоньку). Пользуясь случаем-спасибо тебе Вова за твои труды, творения, старания*
Спасибо большое, очень приятно :)