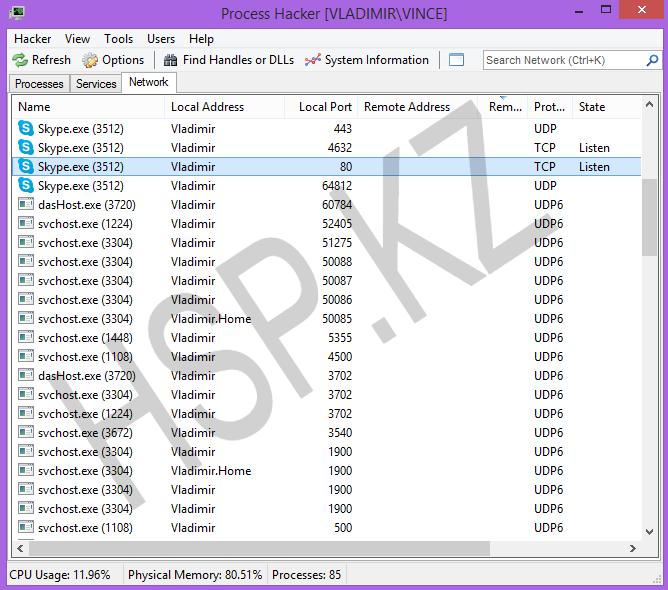Иногда возникает такая необходимость узнать какой порт какая программа заняла. Например, это может пригодиться в том случае, если при использовании денвера, 80-й порт на котором по умолчанию он и работает, может занять другая программа и вот как раз в этом случае и нужно узнать кто же занял этот «драгоценный» порт. Узнать это можно как с помощью командной строки, так и при помощи сторонней программы про которую я и напишу в статье. Мне с ней удобнее работать, так же программа заменяет стандартный менеджер процессов и у нее есть очень много удобных в работе функций, поэтому она и заслуживает внимания в данной статье.
Итак, приступим. Сначала опишу способ как узнать какой порт занимает программа, при помощи командной строки.
- Запускать командную строку необходимо от имени администратора.
- После того как она будет запущена, введите команду: netstat -ab
- Командная строка начнет выводить список программ и порты которые они занимают.
Просмотрев список можно увидеть: TCP 0.0.0.0:80 Vladimir:0 LISTENING [Skype.exe]
Видно, что 80-й порт заняла программа Skype.
Определяется это довольно просто. Рассмотрим все по порядку:
TCP 0.0.0.0:80 Vladimir:0 LISTENING [Skype.exe]
TCP — указывает на то что используется протокол TCP ( может быть использован и UDP)
0.0.0.0:80 — локальный адрес программы, где 0.0.0.0 — это IP-адрес, а 80 порт
LISTENING — означает что порт прослушивается
[Skype.exe] — процесс который прослушивает этот самый порт.
Так же и с остальными процессами, например процесс wmware-hostd.exe прослушивает 443 порт. Ну думаю дальше все понятно. Таким вот способом можно легко узнать какой процесс на каком порте сидит и если это необходимо, то можно закрыть его для освобождения порта например 80 или 443.
После того как Вы завершили процесс и хотите узнать не занимает ли нужный Вам порт другая программа, то Вам придется еще раз ввести команду: netstat -ab в командную строку и просмотреть список еще раз, дабы убедиться что порт свободен.
А теперь перейдем к одной очень хорошей программе о которой я говорил в самом начале. Называется она Process Hacker. Аналогичен диспетчеру задач, но более функциональный.
К примеру Process Hacker имеет в своем арсенале 17 способов завершения процесса, убить может все что угодно :-) В отличие от менеджера задач Windows, Process Hacker показывает гораздо больше информации: процесс, путь к процессу, количество занимаемой памяти озу, нагрузка на процессор, идентификатор процесса и многое другое. Вывод всех данных так же можно настроить, убрать к примеру показ нагрузки на процессор или наоборот добавить. Функций очень много. Еще одной маленькой плюшкой является то что свернув Process Hacker в трей, будет виден график загруженности процессора и оперативной памяти. Я лично считаю что это удобно. Закончу пожалуй хвалить эту программу и перейду к основной теме про порты.
Как же узнать какой порт заняла та или иная программа с помощью Process Hacker?
Тут все просто, проще чем с использованием командной строки.
- Открываете Process Hacker
- Переходите на вкладку Network
И все, перед Вами откроется список с процессами, напротив каждого из них будет показан какой порт занимает тот или иной процесс. Я считаю это очень удобно. К тому же информация обновляется каждую секунду. Что опять таки я считаю удобным.
Не будет необходимости каждый раз вводить одну и ту же команду и дожидаться когда же командная строка закончит загружать список процессов с используемыми портами. Тут все гораздо проще и удобнее. Сразу же, как только нашли нужный процесс, при необходимости можно завершить его не запуская другой диспетчер задач или другую какую-нибудь программу.
Ну вот и все, получилась чуть ли не статья, а отзыв о программе Process Hacker :-). Но программа действительно хороша.
P. S. Это не реклама программы, а лишь мое мнение о ней.